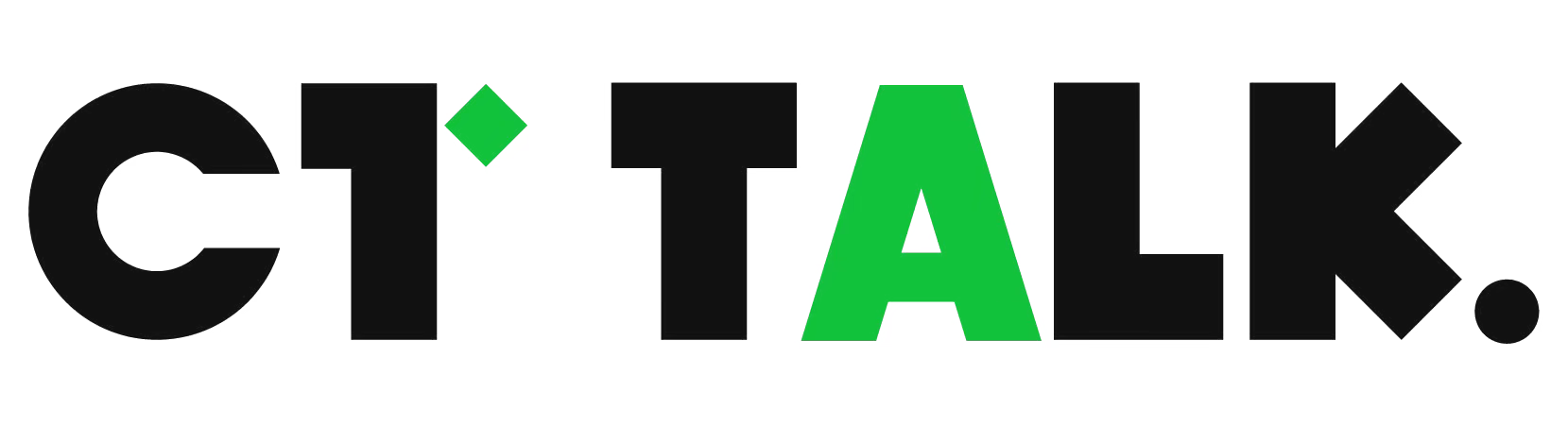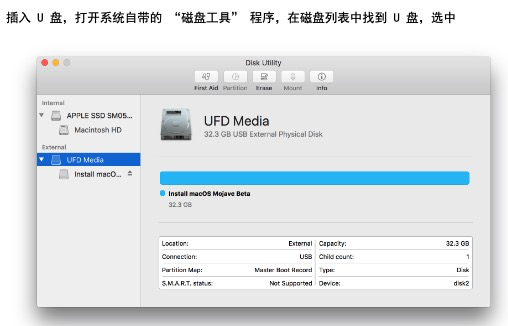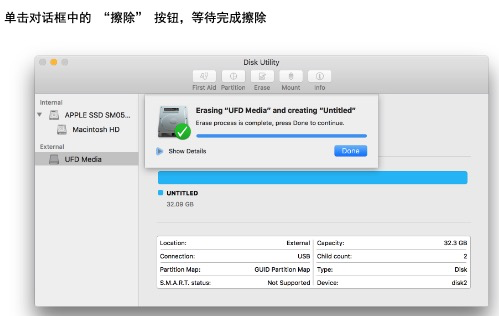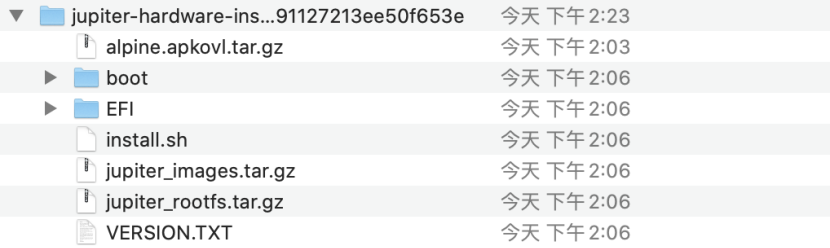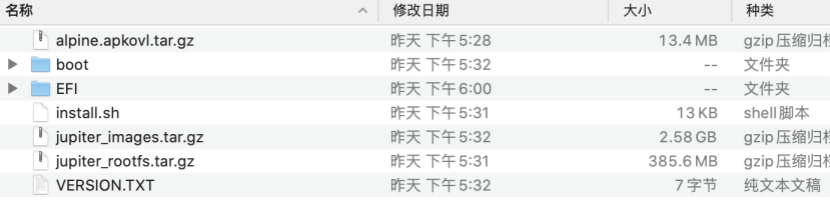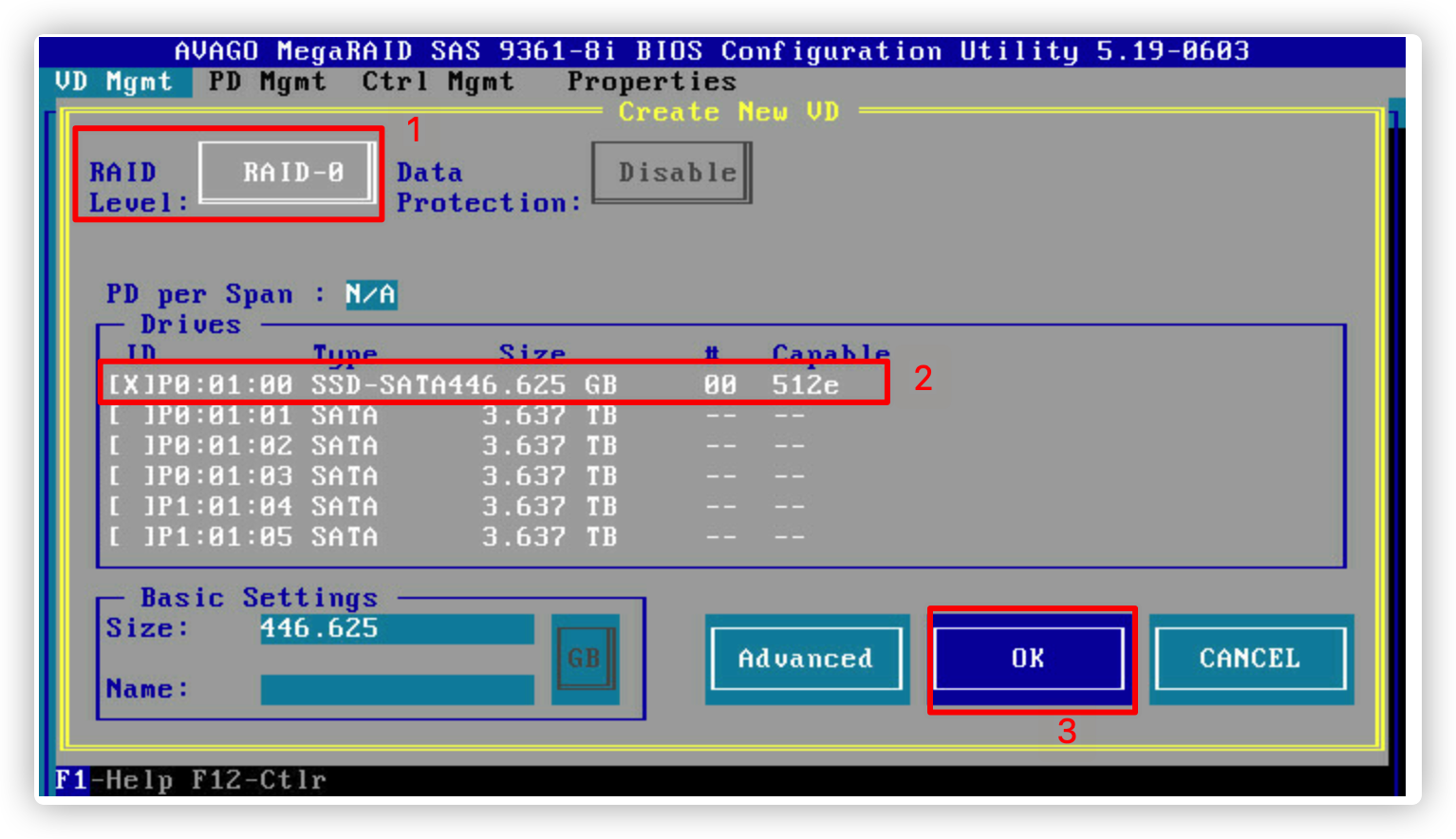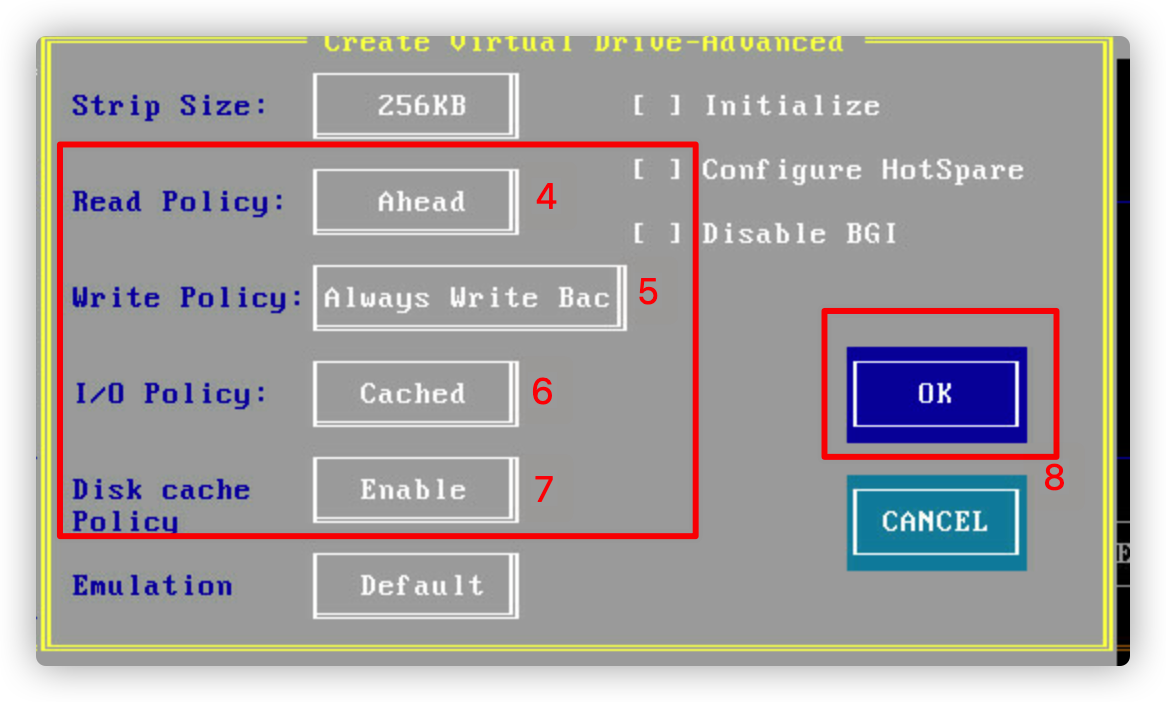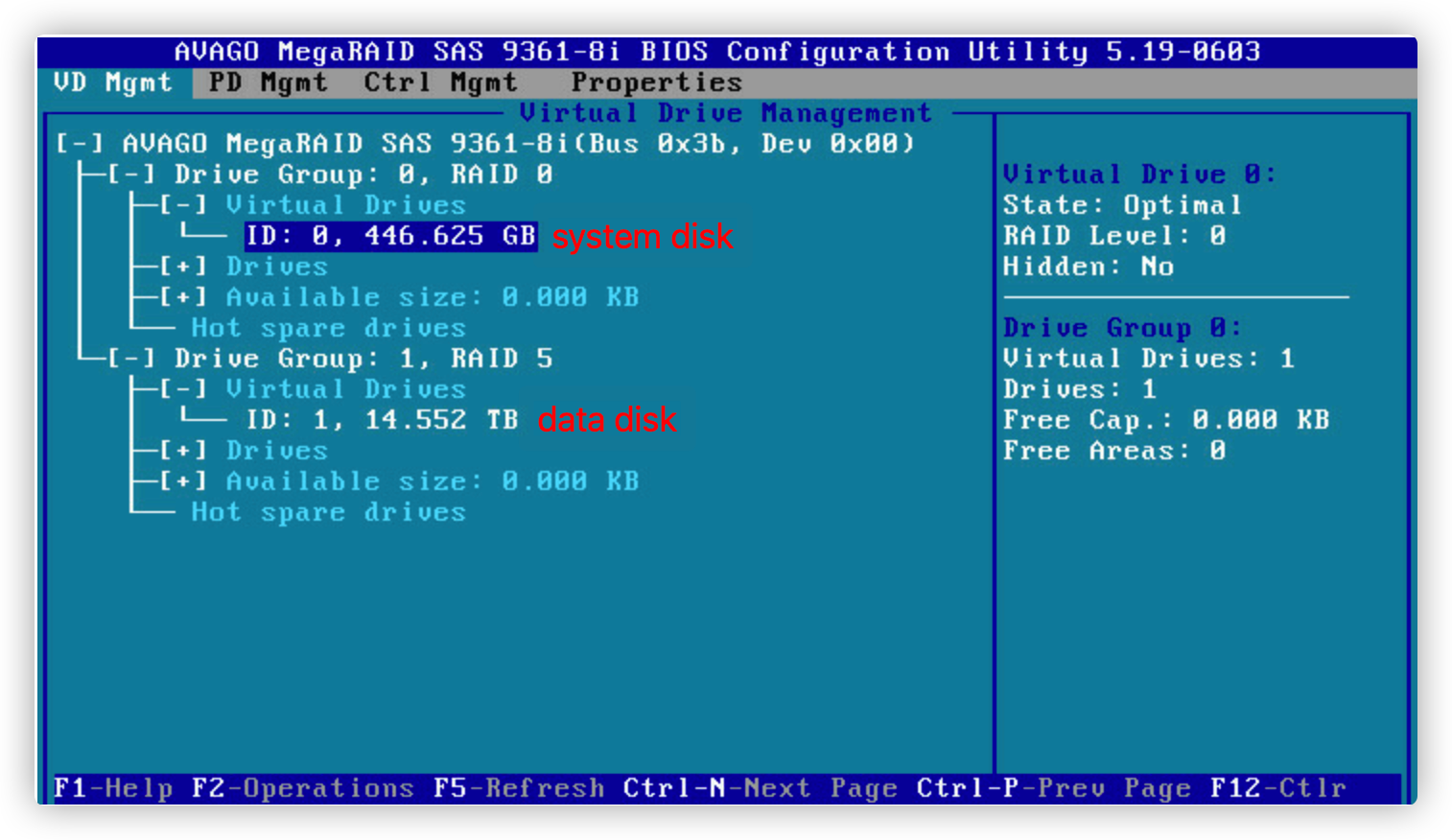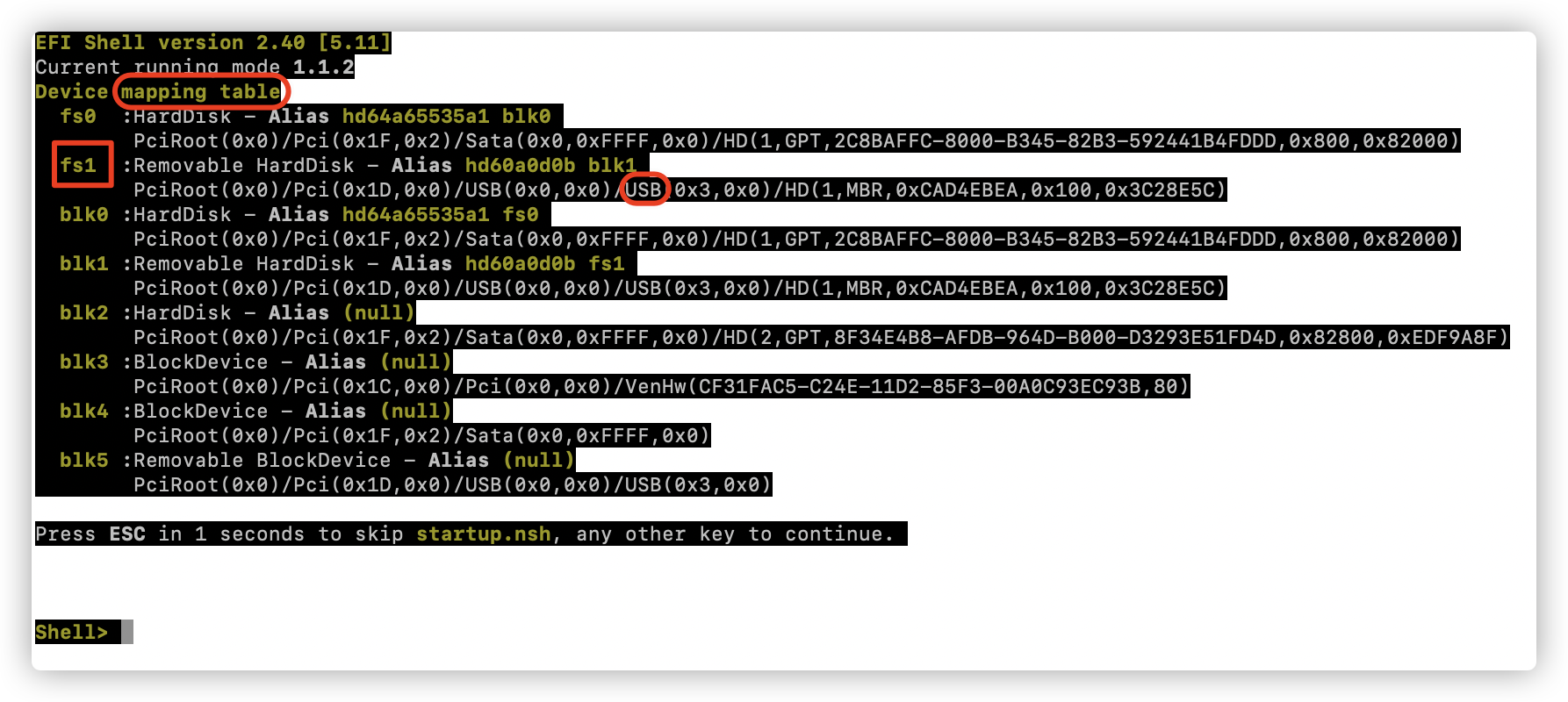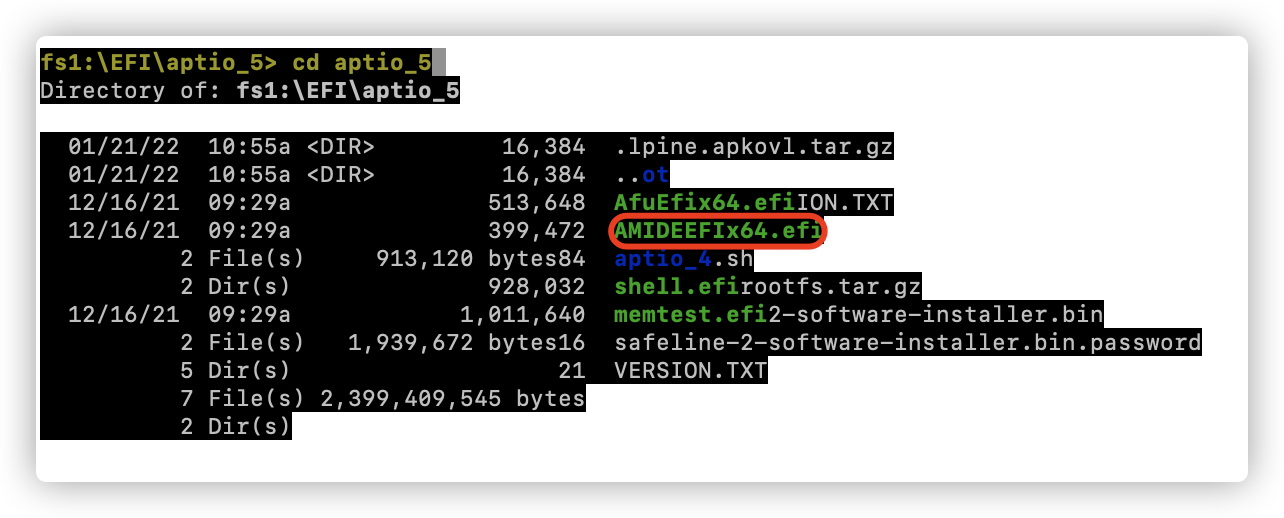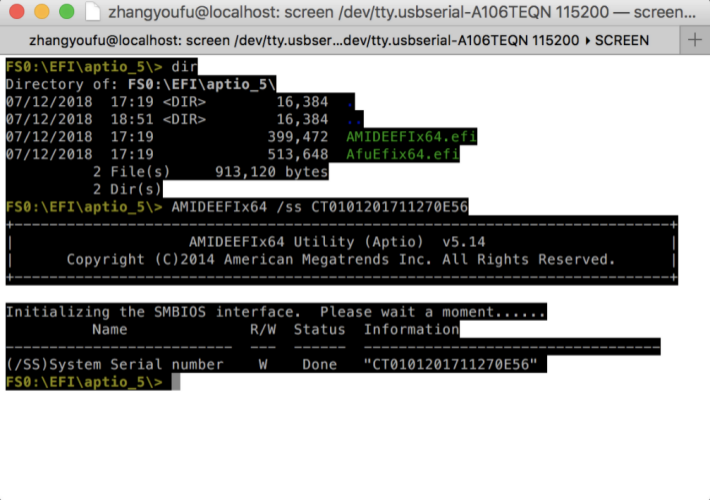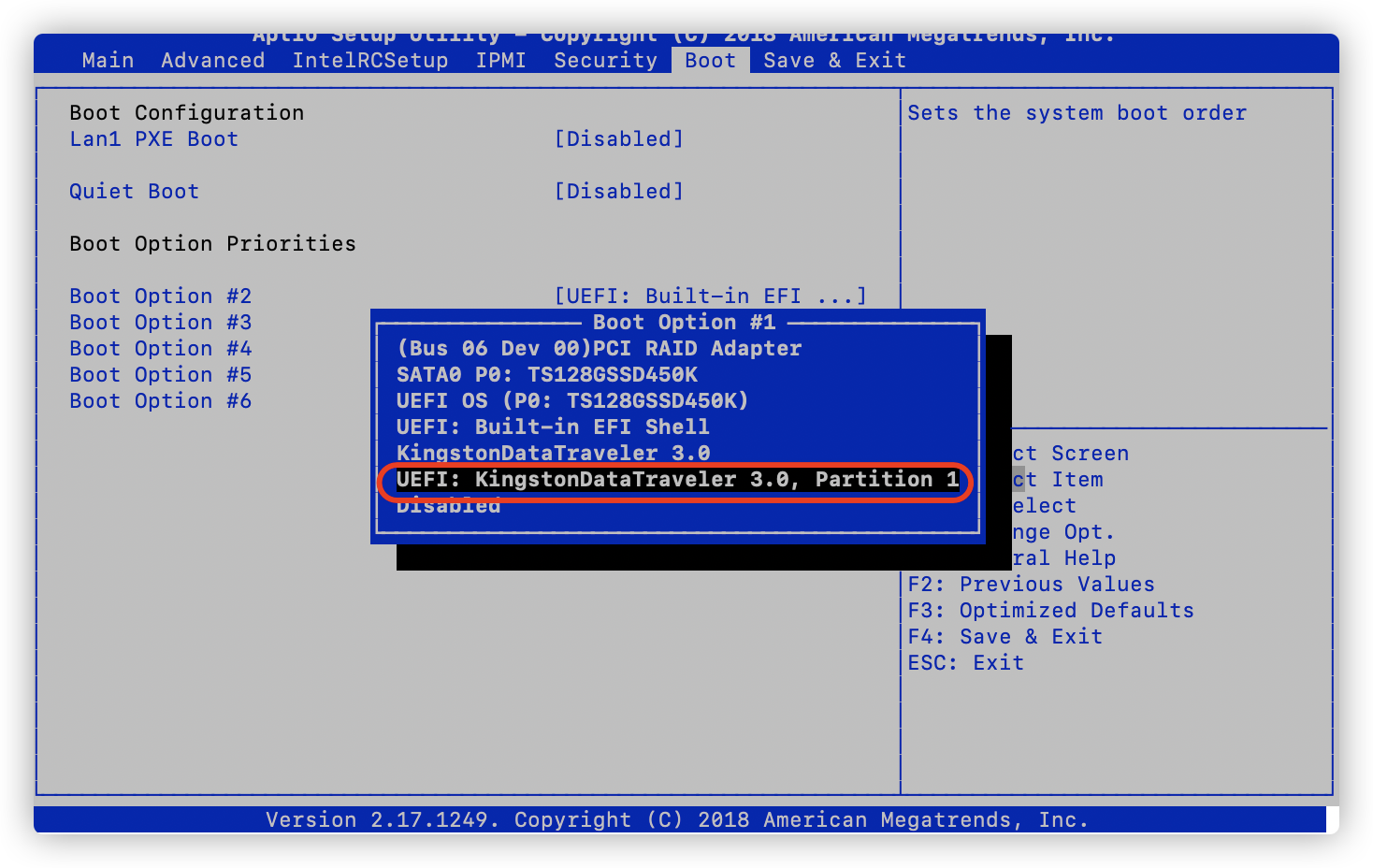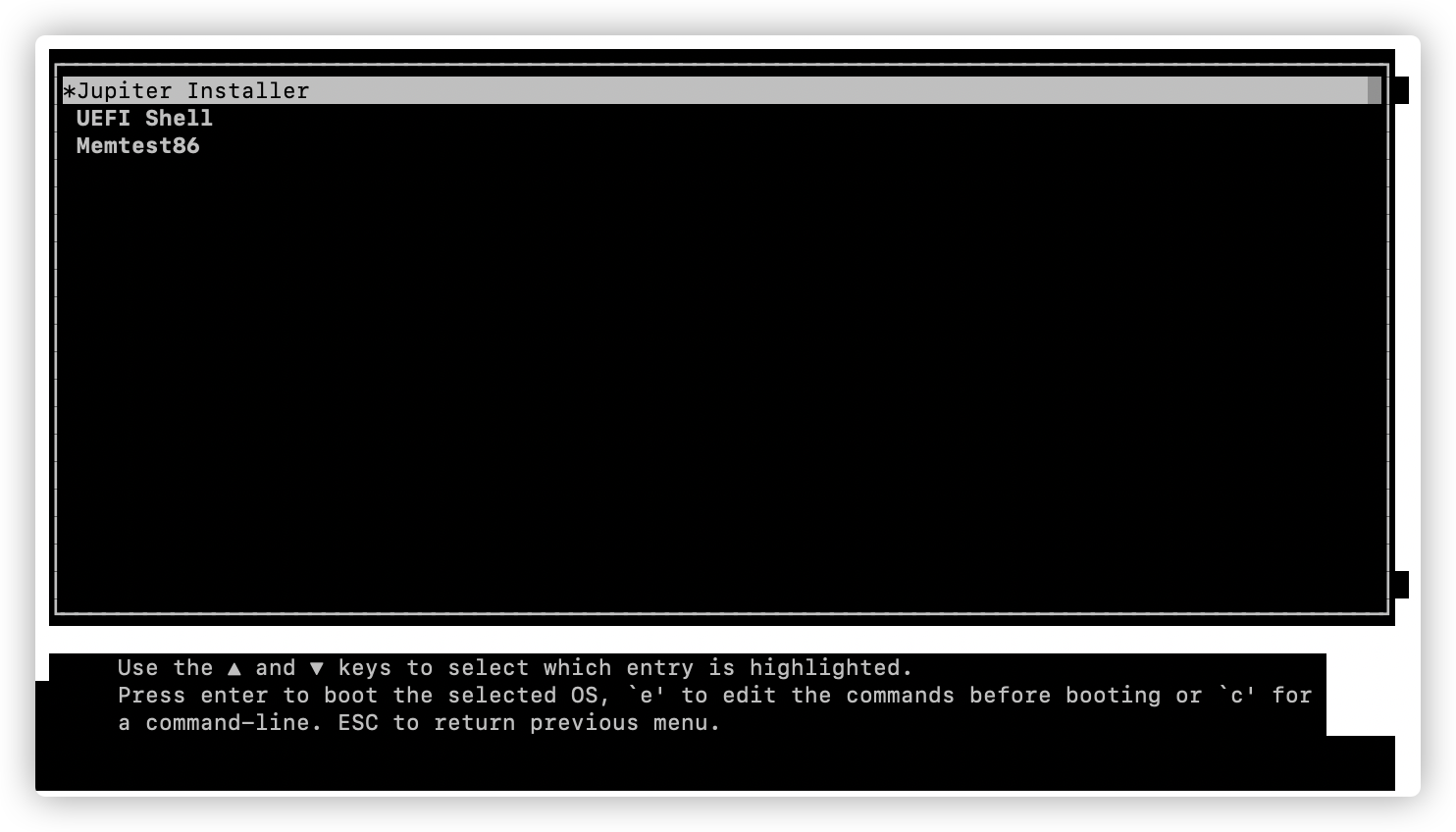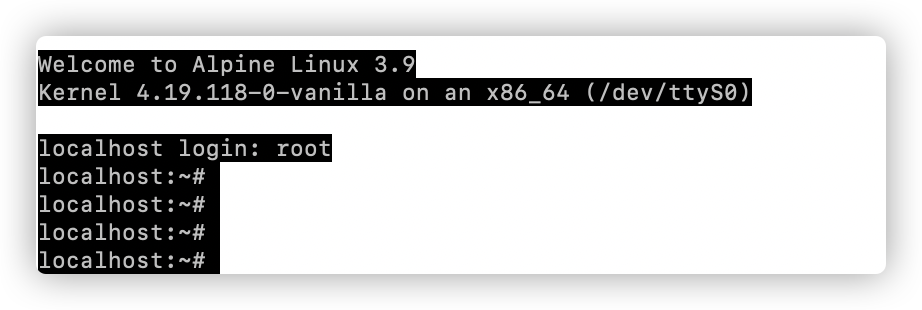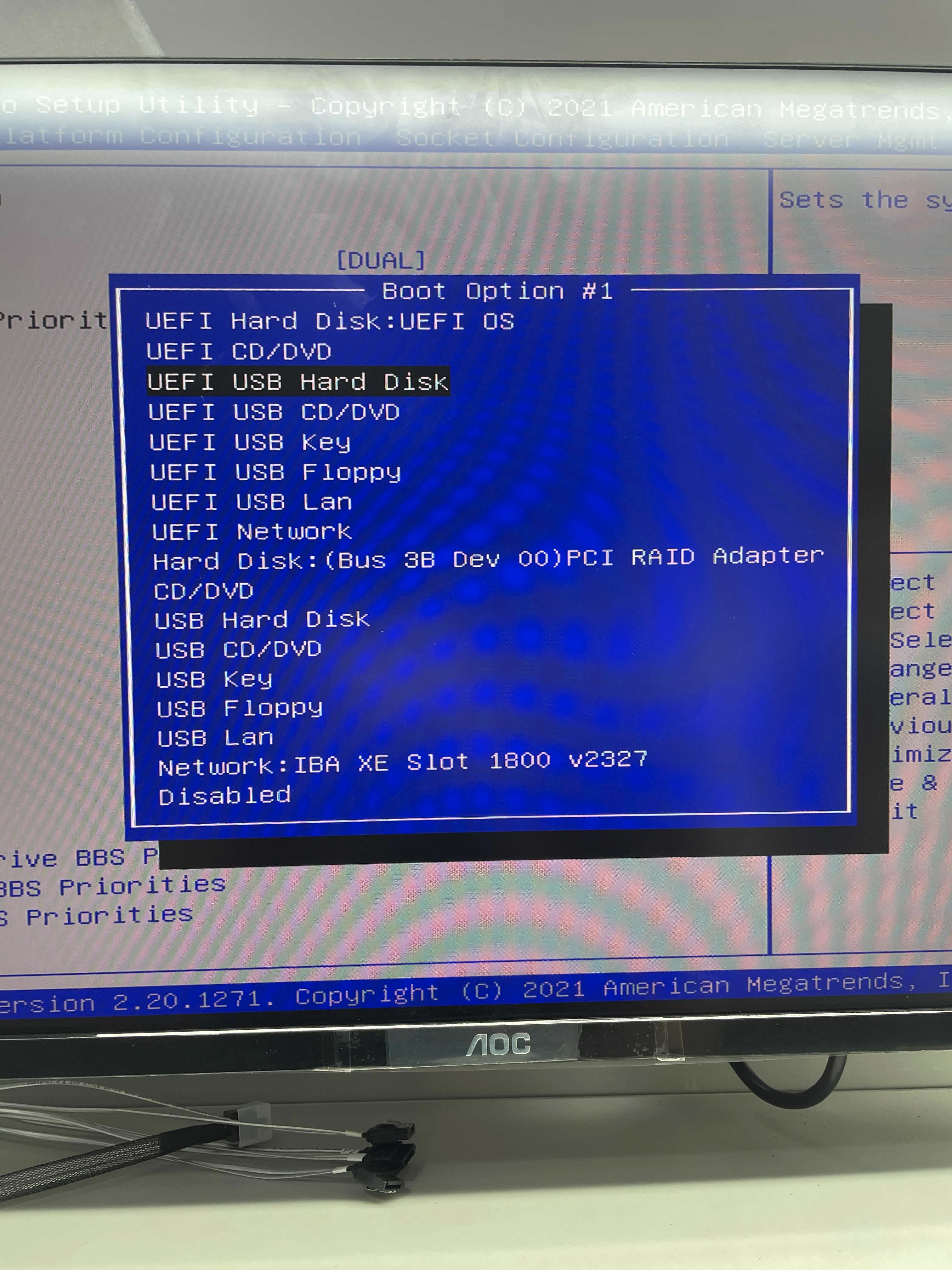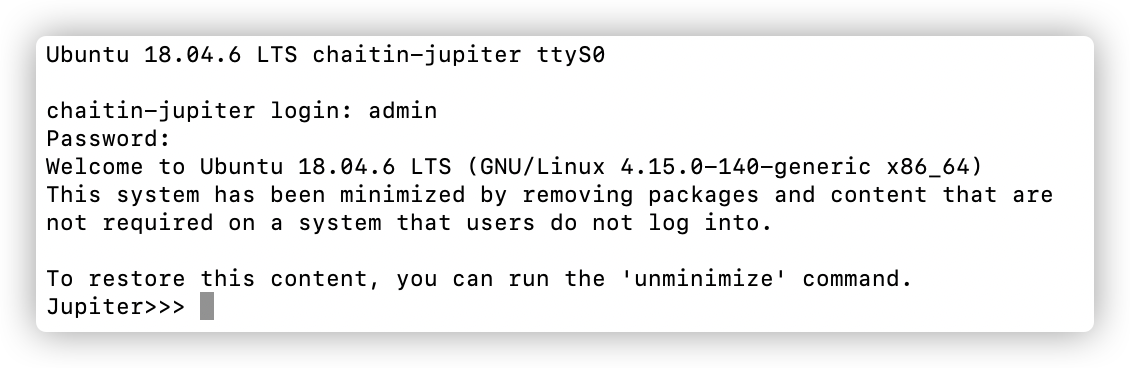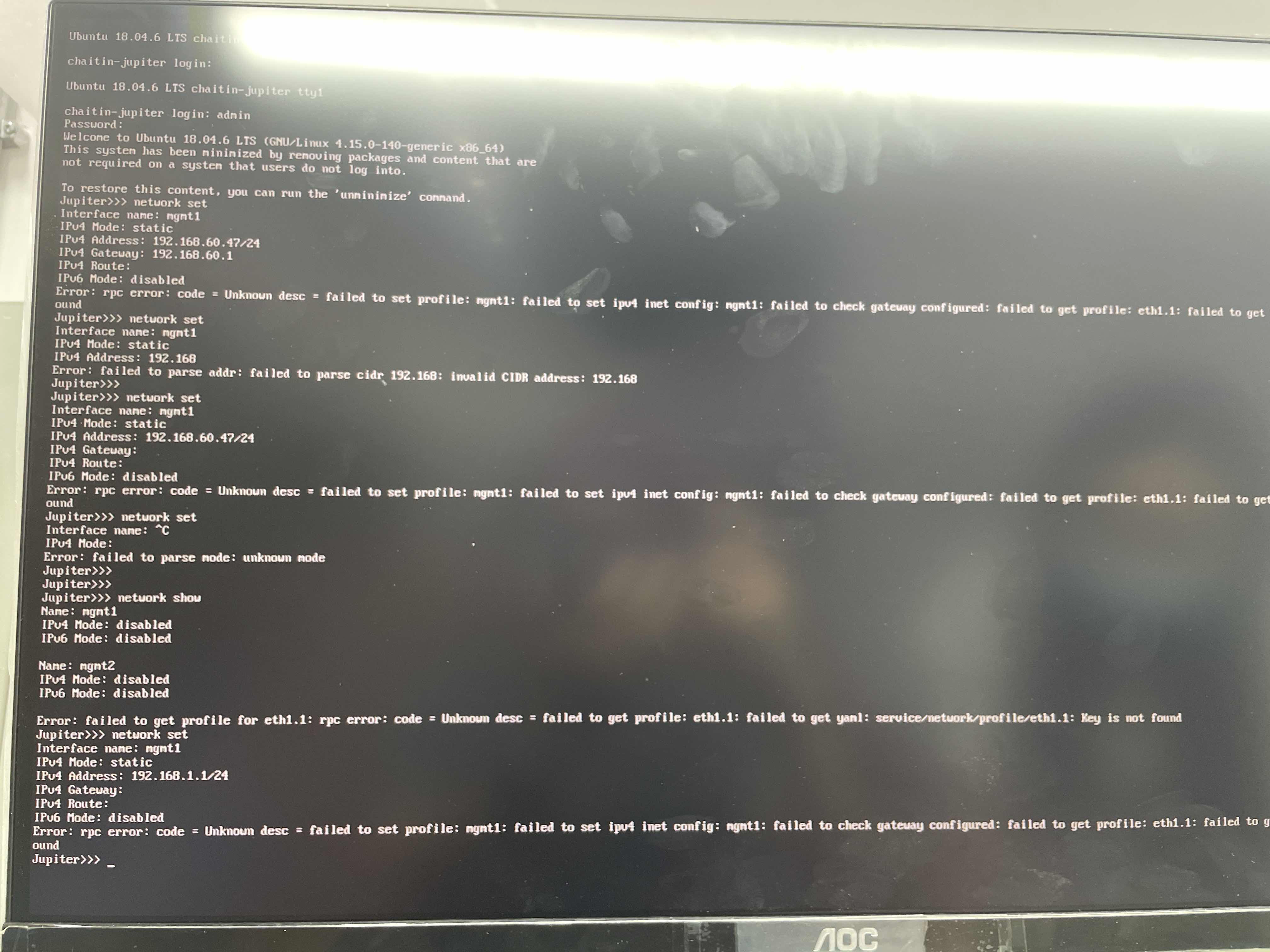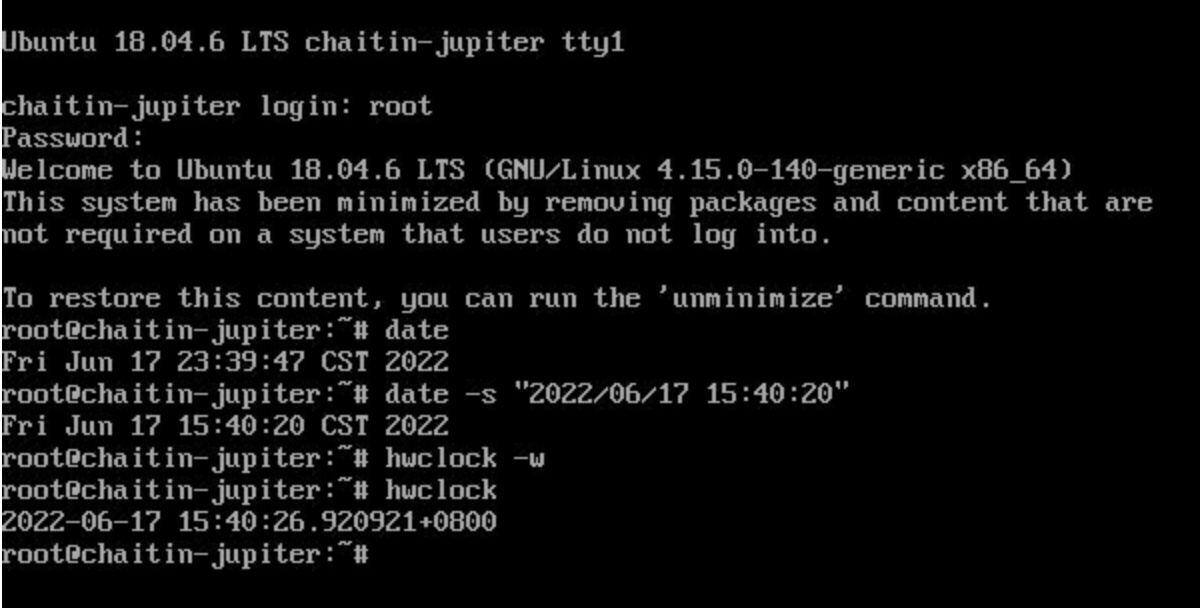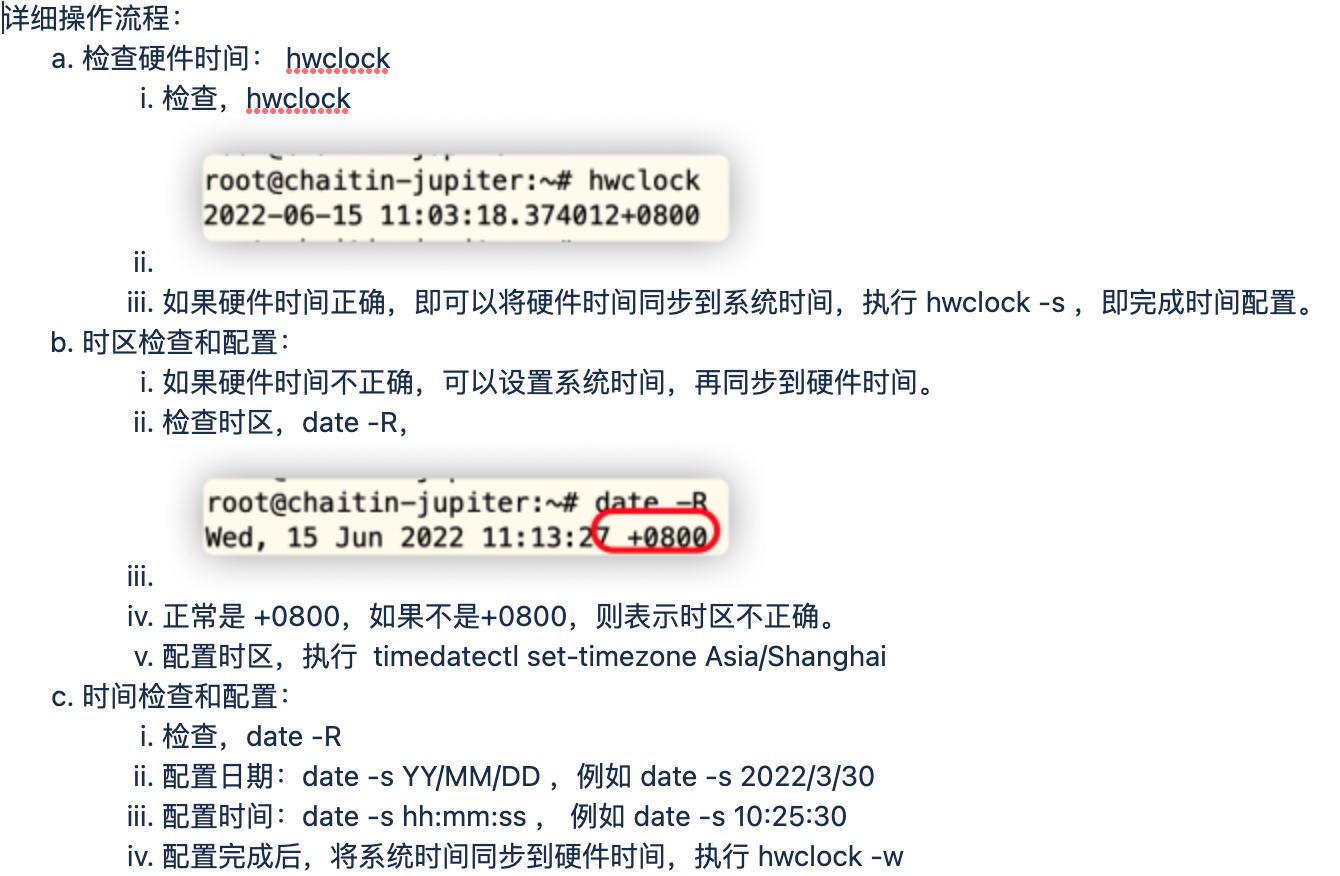【全悉】T-ANSWER高级威胁分析预警系统 硬件灌装(全悉&雷池硬件灌装)
资源需求
部署前可参考全悉引擎的CPU核心、内存、磁盘分配方案,以指导不同场景/不同流量的典型配置

制作安装U盘
- 准备~16G容量的U盘, 格式化为MS-DOS(FAT)(下图为MacOS下操作流程)
- 如果图形化界面无scheme选择框,直接略过此选择项
![]()
![]()
![]()
- 如果图形化界面无scheme选择框,直接略过此选择项
- 参考“安装包下载”小节得到artifacts.zip
- 解压后(可能需要多次解压)得到两个文件,一个是Jupiter硬件版压缩文件,一个存放压缩文件的解压缩密码
- 双击Jupiter硬件版压缩文件,输入解压密码,得到一组文件
![]()
- 将解压目录下的所有文件拷贝到U盘目录下,安装U盘制作成功
![]()
连接设备
串口连接
使用串口线连接设备,其中rj45端连接设备 console 口,usb端连接PC usb口
- 线查好后,通过命令查询连接情况:ls /dev/cu.usbserial-*
- 确认存在输出后,通过命令连接设备:screen -L /dev/具体目录名称 115200
- 连接成功后会进入设备shell
![]()
IPMI连接
对于没有提供console功能的设备,可以使用设备IPMI来管理设备;当然也可以通过VGA接口,VGA麻烦的是需要外接显示器和键盘。
- 确保设备提供了IPMI功能,一般在设备上留有IPMI网口,并标明IPMI。
- 当前使用的是【宝德】设备,默认IPMI的IP是192.168.255.254/24(当然也可以在BIOS中修改IPMI的IP)。
- 将电脑IP也配置成与IPMI IP在同一网段,然后使用网线将电脑与设备IPMI口相连。
- 利用电脑浏览器访问IPMI,http://192.168.255.254。
- 默认用户名密码是:ADMIN Admin123@pl
- 进入页面后,选择‘远程管理’,再选择‘kvm’,即可进入设备控制台。(提示:不支持将字符复制到控制台中)
配置RAID (可选,仅限首次安装且存在RAID未配置的情况)
- 设备加电后,在出现一些磁盘相关信息后(大约十几秒后),会提示按 ’ctrl + r‘ 进入RAID设置界面。
- 利用键盘’上下键‘,调整到如下图所示位置,点击’回车键‘。
![]()
- 进入到RAID配置界面,首先配置系统盘,按照步骤进行。
![]()
1)系统盘选择RAID-0
2)利用’tab键‘将光标移动到SSD磁盘上,利用’空格键‘来选中,选中上会显示’[X]‘
3)利用’tab键‘将光标移动到OK按钮上,点击’回车键‘ - 按照上步同样的方法进入磁盘管理(AVAGO MegaRAID SAS 9361-8i),进行配置数据盘,按照下面的步骤进行。(raid是否开启缓存功能应按照实际需求进行,以下是开启raid缓存功能)
![]()
![]()
1)数据盘选择RAID-5
2)将剩下的磁盘全选,当前数据盘使用
3)点击’Advanced‘按钮,进入高级选项
4)读策略选择’Ahead‘,开启预读
5)写策略选择’Always Write Back‘,开启始终回写(即RAID卡不存在备用电池的情况下也启用回写功能)
6)I/O策略选择’Cached‘,开启I/O缓存功能
7)磁盘缓存策略选择’Enable‘,开启磁盘缓存功能
8)点击’OK‘,进行保存配置,返回到上一面后,继续点击’OK‘ - 最后配置完成情况如下图所示,系统盘 RAID 0,446GB;数据盘 RAID 5,14TB。
![]()
- 保存退出。按’ESC‘退出,并选择保存处选择’OK‘,然后按’ctrl+alt+退格键‘或其他方法进行重启即可。
重置BIOS(可选,仅限首次安装系统的设备)
对于第一次安装的设备(若设备之前安装过其他系统,如雷池,此步骤可忽略),建议重置BIOS
- 加电/重启(串口命令行执行 reboot)后按提示按ESC键进入BIOS界面
- 如下图,按Enter键,跳出提示选择“yes/是”(自动重启)
![]()
写入设备序列号(可选,仅限首次安装系统的设备)
对于第一次安装的设备(若设备之前安装过其他系统,如雷池,此步骤可忽略),需要写入设备序列号,具体步骤如下:
-
使用 U 盘引导(加电/重启 - 串口命令行执行 reboot - 后,根据提示按ESC键进入BIOS界面)
-
调整启动顺序,第一启动顺位选择"UEFI: Build-in EFI Shell";并保存退出(按F4键)
-
重新启动后,在 Mapping Table 中寻找 USB 字样,确定U盘对应盘符(如下图中的 fs1:)
![]()
-
"Shell>"提示符号输入“fs1:”,回车,切换到 U 盘根目录(可以使用cd 命令切换目录,dir 命令浏览当前目录下的内容)
![]()
-
执行命令,写入序列号
- 在 UEFI Shell 中,删除字符需要使用 Ctrl-H 组合键而不是退格键(如何获取序列号?)
- 宝德 NET-925G、NET-925、研祥 NPC-8208
切换到EFI\aptio_4目录,执行"DMIEDITEFIx64 /ss <序列号>" - 立华 FW-5216
切换到EFI\aptio_4目录,执行"DMIEDITEFIx64 /bp FW-5216" - 宝德 NET-926、研华 FWA-6520、研祥 NPC-8220
切换到EFI\aptio_5目录,执行"AMIDEEFIx64 /ss <序列号>" - 立华 FW-8896
切换到EFI\aptio_5目录,执行"AMIDEEFIx64 /bp FW-8896"
![]()
- 执行"smbiosview -t 1 -b"命令,确认序列号是否写入成功
- 执行"reset", 重启(注意未写错不是restart)
安装
- 使用 U 盘引导,加电/重启(串口命令行执行 reboot)后根据提示按ESC键进入BIOS启动界面
- 选择自己制作的U盘作为首启动项;保存配置重启(按F4键)
![]()
- 选择Jupiter Installer,按Enter键进入U盘内置的安装系统
![]()
- 用户名为“root”,免密登录进入到安装系统后,执行以下指令
![]()
cd /media/sdc1 #有可能是sdc0等其他值, 视现场情况而定
lsblk #选择较小的盘做系统盘, 较大的做数据盘
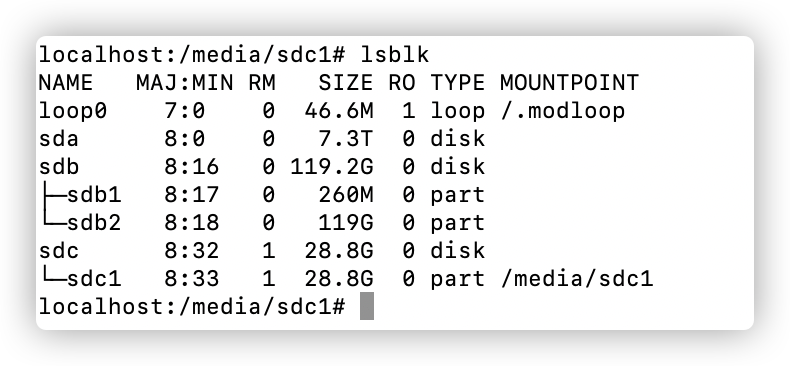
./install.sh sdb sda #具体命令为“/install.sh 系统盘 数据盘”
-
安装过程持续约10分钟;完成后会有“Done”字样,之后执行“reboot”重启系统。
![]()
-
按照提示按ESC进入BIOS界面,调整启动顺序(系统盘放置在首位)(选择:UEFI Hard Disk:UEFI OS),拔掉U盘,重启。
![]()
配置
注意:沙箱版全悉,安装完成首次进入系统后会在后台进行沙箱初始化,因此所有docker服务启动完成前不应重启设备,需等待沙箱初始化完成。
此过程中可以随时通过命令 "journalctl -u jupiter-start.service" 来查看初始化进程。
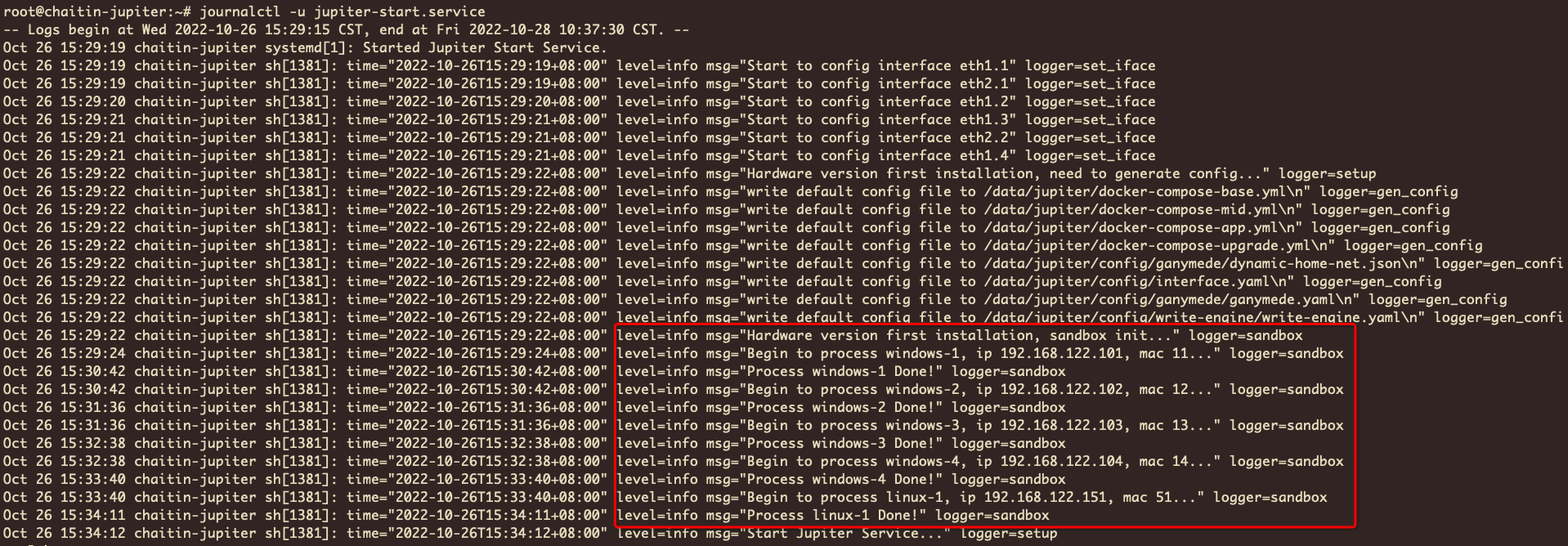
-
安装完成,重启进入系统(默认用户名/密码:admin/admin),之后进入Jupiter shell
![]()
-
配置管理接口mgmt,默认IP是192.168.1.1/24(其中掩码采用位数表示,“IPv4 Route”直接回车跳过)
![]()
- 执行 network show 命令查看是否正常
- 如出现如下错误,请重启设备重试一下。
![]()
-
配置DNS服务器
Jupiter>>> set dns IP #IP为 DNS server ip地址,例如 8.8.8.8 -
(针对雷池设备)进入linux shell的方法
Jupiter>>> admin #用户名
SN: CT0101201911088644
Admin Passcode: #此值需要向产品师傅索取, 可咨询 @彭晓义 或 @李亮 -
(针对全悉新硬件)进入linux shell的方法
- 可以使用用户名和密码
-
检查和配置系统时间
具体的所有操作见下图:
![]()
![]()
-
安装完成后,需要优雅的关机,直接拔掉会触发未知的问题。
- 在shell下执行 poweroff命令
-
(可选)系统时间异常情况下,系统部分程序需要清空数据,具体操作见下图:
![]()
cd /data/jupiter/
./stop-jupiter.sh
docker-compose -f docker-compose-upgrade.yml stop
rm -rf workdir/prometheus/data/*
rm -rf workdir/pg_data/*
rm -rf workdir/zookeeper_data/*
rm -rf workdir/kafka/data/*
rm -rf workdir/es/data/*
rm -rf workdir/upgraderpg_data/*
docker-compose -f docker-compose-upgrade.yml up -d
./start-jupiter.sh